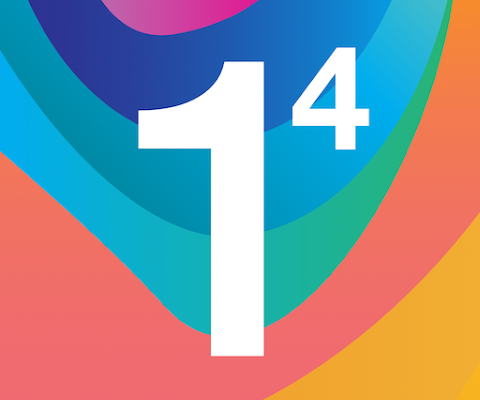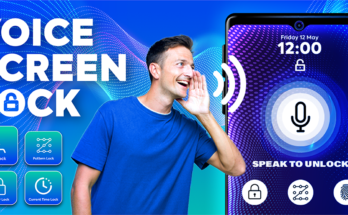Experiencing internet connectivity issues can be frustrating, especially when you’re in the middle of something important. But don’t worry! In this guide, I’ll walk you through some very easy and quick fixes that can resolve most “No Internet” issues in just a minute. Whether you’re dealing with Wi-Fi, wired connections, or mobile data, these steps are simple enough for anyone to follow.
Step 1: Check Your Modem and Router
- Power Cycle Your Router/Modem: Unplug your router and modem from the power source. Wait for about 30 seconds before plugging them back in. This allows your devices to reset and clear any temporary glitches.
- Check Cables: Ensure that all cables are securely connected. Loose or damaged cables can cause connection issues.
Step 2: Verify the Internet Connection
- Check Your ISP’s Status: Sometimes, the issue might not be on your end. Visit your Internet Service Provider’s (ISP) website or check social media to see if there’s a known outage in your area.
- Test on Another Device: If you have another device available, check if it can connect to the internet. If only one device is affected, the problem may be with that specific device.
Step 3: Troubleshoot Your Device
- Restart Your Device: A simple restart can often fix internet connectivity issues. Turn your device off, wait for a few seconds, and then turn it back on.
- Forget and Reconnect to Wi-Fi: If you’re using Wi-Fi, try forgetting the network and reconnecting. Go to your Wi-Fi settings, select the network you’re connected to, and choose “Forget.” Then, reconnect by entering the Wi-Fi password.
- Check Network Settings: Make sure that your device is set to obtain an IP address automatically. You can find this option under your device’s network settings.
Step 4: Flush DNS (Windows/Mac)
- Windows:
- Open the Command Prompt by typing
cmdin the search bar. - Right-click and select “Run as administrator.”
- Type the following command:
ipconfig /flushdnsand press Enter. - Close the Command Prompt and try reconnecting to the internet.
- Mac:
- Open the Terminal from Applications > Utilities.
- Type the following command:
sudo killall -HUP mDNSResponderand press Enter. - Enter your password if prompted.
- Close the Terminal and check your connection.
Step 5: Update Network Drivers (Windows)
- Update Network Drivers:
- Open Device Manager by right-clicking the Start button and selecting “Device Manager.”
- Expand the “Network adapters” section.
- Right-click on your network adapter and select “Update driver.”
- Choose “Search automatically for updated driver software” and let Windows search for any available updates.
Step 6: Reset Network Settings (Mobile)
- For Android:
- Go to Settings > System > Reset options.
- Select “Reset Wi-Fi, mobile & Bluetooth.”
- Confirm the reset and try reconnecting.
- For iPhone:
- Go to Settings > General > Reset.
- Select “Reset Network Settings.”
- Enter your passcode if prompted, then confirm the reset.
Step 7: Contact Your ISP
If none of the above steps work, the issue may be with your ISP. Contact their customer support for further assistance. They can check for issues on their end and guide you through any additional troubleshooting steps.
Conclusion
Fixing “No Internet” issues can be quick and straightforward with the right steps. By following this guide, you should be able to resolve most connectivity problems within minutes. Remember, starting with the basics—like restarting your router or device—often does the trick. If the problem persists, don’t hesitate to reach out to your ISP.
Got any other tips or tricks for fixing internet issues? Share them in the comments below!