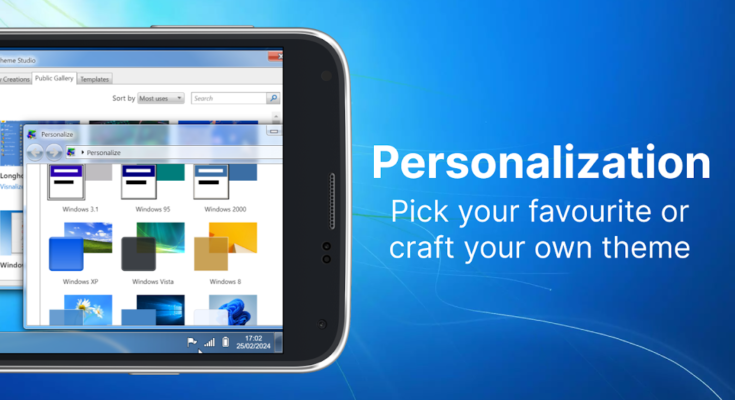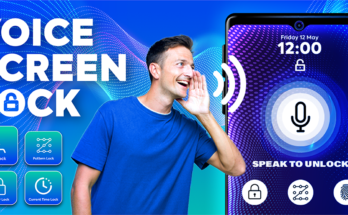In the ever-evolving tech landscape, the lines between mobile devices and computers are increasingly blurred. With the right tools and techniques, you can transform your Android phone into a fully functional computer, enhancing your productivity and maximizing the capabilities of your device. Here’s a detailed guide on how to turn your Android phone into a computer.
1. Using Desktop Mode
Some Android phones come with built-in desktop modes that allow you to connect your device to a monitor and use it like a computer.
a. Samsung DeX
- Step 1: Connect your Samsung phone to a monitor using a USB-C to HDMI adapter or a DeX station.
- Step 2: Once connected, your phone will prompt you to switch to DeX mode.
- Step 3: Use a Bluetooth keyboard and mouse for a full desktop experience.
- Step 4: Access all your apps and files in a desktop-like interface, complete with resizable windows and multi-tasking capabilities.
b. Huawei Easy Projection
- Step 1: Connect your Huawei phone to a monitor using a USB-C to HDMI adapter.
- Step 2: Activate the Easy Projection mode from your phone’s settings.
- Step 3: Pair a Bluetooth keyboard and mouse for easier navigation.
- Step 4: Enjoy a desktop-like interface with access to all your mobile apps.
2. Using Third-Party Apps
If your phone doesn’t have a built-in desktop mode, several third-party apps can help you achieve a similar experience.
a. Sentio Desktop
- Step 1: Download and install the Sentio Desktop app from the Google Play Store.
- Step 2: Launch the app and follow the on-screen instructions to set it up.
- Step 3: Connect your phone to a monitor using a USB-C to HDMI adapter.
- Step 4: Use a Bluetooth keyboard and mouse for navigation.
- Step 5: Enjoy a desktop-like interface with a start menu, taskbar, and windowed apps.
b. Andronix
- Step 1: Download and install the Andronix app from the Google Play Store.
- Step 2: Choose a Linux distribution to install (such as Ubuntu or Debian).
- Step 3: Follow the app’s instructions to set up the Linux environment on your phone.
- Step 4: Connect your phone to a monitor and use a Bluetooth keyboard and mouse.
- Step 5: Access a full desktop Linux environment on your Android device.
3. Using Cloud Services
Cloud services can also provide a desktop-like experience by allowing you to run desktop applications remotely.
a. Microsoft Remote Desktop
- Step 1: Download and install the Microsoft Remote Desktop app from the Google Play Store.
- Step 2: Set up your PC for remote access by enabling Remote Desktop in your system settings.
- Step 3: Connect your phone to a monitor using a USB-C to HDMI adapter.
- Step 4: Use a Bluetooth keyboard and mouse for easier navigation.
- Step 5: Open the Remote Desktop app on your phone and connect to your PC to access a full desktop experience.
b. Google Stadia
- Step 1: Download and install the Google Stadia app from the Google Play Store.
- Step 2: Sign up for a Stadia account and set up your account preferences.
- Step 3: Connect your phone to a monitor using a USB-C to HDMI adapter.
- Step 4: Use a Stadia controller or a compatible Bluetooth controller for navigation.
- Step 5: Access high-quality desktop games and applications via the cloud on your Android device.
4. Accessories and Peripherals
To fully transform your Android phone into a computer, investing in the right accessories and peripherals is crucial.
- USB-C Hub: A USB-C hub with HDMI output, USB ports, and power delivery can simplify connecting multiple peripherals.
- Bluetooth Keyboard and Mouse: These are essential for a desktop-like experience and easier navigation.
- Portable Monitor: A portable monitor can provide a larger screen and enhance the overall experience.
- External Storage: Use USB drives or external hard drives to expand your storage capabilities.
Tips for Optimal Experience
- Optimize App Settings: Adjust app settings to work better in desktop mode or with a larger screen.
- Manage Notifications: Turn off or manage notifications to avoid interruptions while using your phone as a computer.
- Battery Management: Keep your phone charged, especially if you are using resource-intensive applications.
Conclusion
Transforming your Android phone into a computer is easier than ever with the right tools, apps, and accessories. Whether you use built-in desktop modes, third-party apps, cloud services, or a combination of these, you can unlock new levels of productivity and make the most of your mobile device. Follow this guide to set up your Android phone as a versatile and powerful computing tool, perfect for work, gaming, and everything in between.