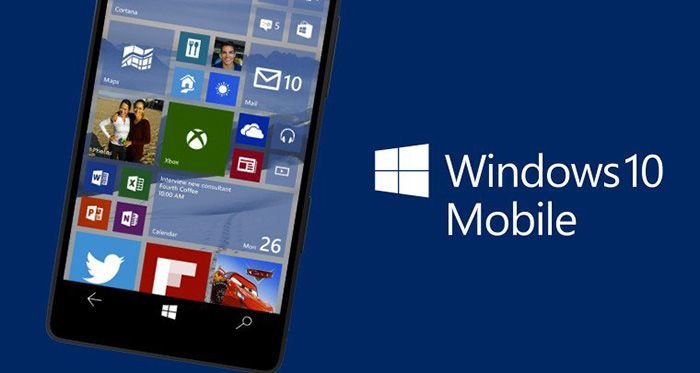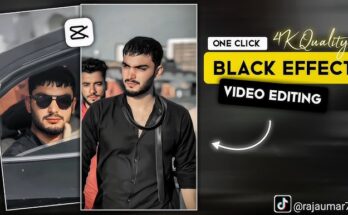The Win 11 Launcher app allows Android users to bring the aesthetics and feel of Windows 11 right onto their mobile devices. With the rise of versatile user interface design and the desire for cross-platform experiences, Win 11 Launcher has attracted attention by combining the functionality of Android with the sleek design of Windows 11. This article dives deep into the features, benefits, and setup of Win 11 Launcher, giving you all the reasons to try this app and practical steps for installation.
1. What is Win 11 Launcher?
Win 11 Launcher is an Android application that emulates the Windows 11 operating system’s design and interface on your Android phone or tablet. It gives the illusion of running Windows on your mobile device, providing users with a fresh, unique experience that combines the best of both platforms. With its easy-to-use setup, smooth design, and functional layout, Win 11 Launcher has become a top choice for those who enjoy customization and experimentation with their devices.
2. Why Use Win 11 Launcher?
Here are a few reasons why Win 11 Launcher has become popular among Android users:
- Fresh Look: The Windows 11 interface brings a clean, minimalistic look with rounded corners, centered icons, and pastel tones that many users find attractive.
- Familiarity for Windows Users: For people who are already comfortable with Windows 11 on their desktop, the launcher provides a seamless and familiar experience on their mobile device.
- Enhanced Productivity: The Windows-like layout can boost productivity for some users by simplifying app navigation and creating a more organized home screen.
- High Customizability: Unlike traditional Android layouts, Win 11 Launcher offers more customization options, allowing users to personalize the experience to their liking.
3. Key Features of Win 11 Launcher
Win 11 Launcher offers a variety of features to bring a Windows 11-inspired look and feel to Android devices:
A. Start Menu and Taskbar
The iconic Start Menu and Taskbar from Windows are key elements in Win 11 Launcher. With this launcher, users can access their apps and settings quickly by tapping on the Start Menu icon, much like they would on a Windows PC. The Taskbar allows you to pin frequently used apps for faster access, and the notification tray integrates seamlessly with your Android notifications.
B. Desktop Widgets and Shortcuts
You can add widgets and shortcuts directly to the home screen, similar to a Windows desktop. For example, you can place your calendar, weather, and app shortcuts on the desktop, giving it a personalized touch. Some versions of Win 11 Launcher also allow you to add live tiles, mimicking the dynamic widgets seen on Windows 11.
C. File Explorer Integration
The launcher includes a Windows-style file explorer that lets users manage files and folders on their Android devices with a familiar layout. The interface makes file organization more intuitive and straightforward for Windows users.
D. Customizable Theme Options
Win 11 Launcher comes with various themes and customization options. You can choose between light, dark, and custom themes and even change wallpapers to align with the aesthetics of Windows 11 or your unique style.
E. Task Switcher
The task switcher mimics the functionality of the Windows task view, showing recently used apps in an easily accessible manner. This feature is especially useful for multitasking, allowing users to switch between tasks smoothly.
F. Desktop Widgets and Wallpapers
With customizable wallpapers and widgets, Win 11 Launcher lets users add a wide range of desktop items like a clock, calendar, and app shortcuts. Users can choose Windows 11-like wallpapers or apply their own to enhance the appearance of the screen further.
G. Battery and Performance Monitoring
Some versions of Win 11 Launcher offer built-in tools for monitoring battery usage and device performance. The status bar shows battery percentage and network strength indicators in a style that resembles the Windows 11 system.
4. How to Install and Set Up Win 11 Launcher
If you’re ready to try out Win 11 Launcher, here’s a quick guide to getting started:
Step 1: Download Win 11 Launcher
- Open Google Play Store: On your Android device, open the Google Play Store.
- Search for Win 11 Launcher: Use the search bar to look up “Win 11 Launcher.”
- Download and Install: Select the correct app from the search results and download it. Wait for the installation to complete.
Step 2: Set Win 11 Launcher as the Default Launcher
- Open Settings: Go to the Settings app on your Android device.
- Navigate to Home Settings: Depending on your device model, look for options such as “Home” or “Default apps.”
- Choose Win 11 Launcher: Set Win 11 Launcher as your default launcher to apply the Windows 11 layout to your home screen.
Step 3: Customize the Launcher
Once Win 11 Launcher is active, explore the customization options to adjust the Start Menu, Taskbar, and widgets. Experiment with themes, wallpaper, and other settings until you’re happy with your setup.
5. Customization Tips for Win 11 Launcher
To make the most out of Win 11 Launcher, here are some customization tips:
- Adjust Icon Sizes and Layouts: Many launcher settings allow you to resize icons or change their position on the Start Menu and Taskbar.
- Enable or Disable Notification Badges: Choose whether to display notification badges on your app icons.
- Add Useful Widgets: Add a clock, calendar, weather, or any other widget that enhances your productivity.
- Change Wallpapers: Download high-quality Windows 11 wallpapers or use your own to make your desktop unique.
- Experiment with Dark Mode: Dark mode can make the interface easier on the eyes, especially for extended use at night.
6. Pros and Cons of Win 11 Launcher
Here’s a balanced look at the advantages and drawbacks of using Win 11 Launcher:
Pros:
- Aesthetic Appeal: Brings the stylish design of Windows 11 to Android, giving a fresh and modern look.
- Customizability: Allows high levels of customization, from wallpapers to widgets and app placements.
- Boosts Productivity: Organizes apps and shortcuts in a way that can improve efficiency.
- Free to Use: Most versions are free to download, with optional in-app purchases.
Cons:
- May Affect Battery Life: Launchers can sometimes consume more battery, especially if they run additional animations or widgets.
- Compatibility Issues: Not all features may work smoothly on every Android device, especially older models.
- Ads in Free Version: Some versions of Win 11 Launcher may contain ads, which can be intrusive for some users.
- Potential Lag: Launchers may cause slight lag, particularly on lower-end devices.
7. Frequently Asked Questions (FAQs)
Q1: Is Win 11 Launcher safe to use?
A1: Yes, it’s generally safe, especially if downloaded from the Google Play Store. However, always check reviews and permissions before installing any launcher.
Q2: Does Win 11 Launcher affect system performance?
A2: On most modern Android devices, Win 11 Launcher should work smoothly, but it may slow down performance on older or low-spec devices.
Q3: Can I uninstall Win 11 Launcher easily?
A3: Yes, go to Settings > Apps, locate Win 11 Launcher, and uninstall it like any other app.
Q4: Do I need to root my device to use Win 11 Launcher?
A4: No, Win 11 Launcher does not require rooting, making it accessible for all users.
Q5: Is there a premium version of Win 11 Launcher?
A5: Some versions of Win 11 Launcher may offer in-app purchases to unlock additional features or remove ads.
8. Final Thoughts: Is Win 11 Launcher Worth Trying?
Win 11 Launcher offers an exciting way to bring the look and feel of Windows 11 to an Android device. For fans of Windows 11’s clean, modern design, or anyone looking for a fresh approach to Android customization, Win 11 Launcher is worth exploring.